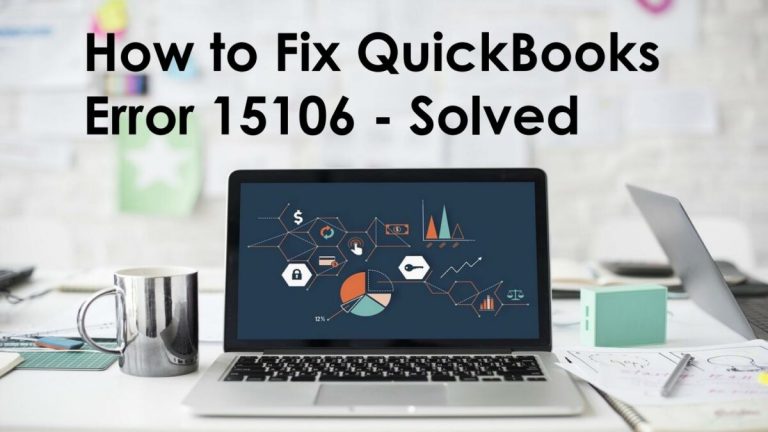Error message: The error message HTML106 the updated file cannot open or The update file can’t be downloaded. Your antivirus must not corrupt your update file. You can fix Error 15106 by following the steps.
Why do I keep getting the QuickBooks Update Error 150106?
Before we jump to the troubleshooting steps to fix QuickBooks code Error 150106, let’s first discuss its root causes.
- The administrator is not the user that is logged in to Windows.
- Anti-virus software on the system has blacklisted QuickBooks folders.
- The User Control is disapproving the downloading of the updates.
- The QuickBooks installation files are corrupted.
Check out the following solutions to get rid of QuickBooks Error Code 150106
Here are the steps you can take to troubleshoot QuickBooks Error 15106 quickly.
Solution 1: Log in to QB Desktop as an Administrator
You may be restricted by the administrator of your server to download or install any updates. To download the updates, confirm your admin ID and password by right-clicking on the QB Desktop icon.
You can fix the quickbooks update error 15106 by the following solution
1. If not, you don’t have to continue. In this case, we suggest that you jump to the solution
2. We have presented a completely new approach to solving the QuickBooks update error 1506.
Solution 2: Stop Antivirus Software running and rename QB Folders
There is a chance that your anti-virus software has made the QB update download folder suspicious and inaccessible. The anti-virus software may have placed restrictions on the folder. In such cases, it is worth renaming it.
- To open Task Manager, close QuickBooks.
- Search for your anti-virus file extension and name under the Processes tab.
- Right-click it and choose End Process
- Close the Task Manager and launch the Windows File Explorer.
- Navigate to the following directory.
- For 32-bit users – C:\ Program Files\ Intuit\ QuickBooks(year) \ Components
- For 64-bit users – C:\ Program Files(x86)\ Intuit\ QuickBooks(year)\ Components
- Right-click the folder downloadqbxx and locate it.
- Click on Rename to add.old to the end of your name.
- To save your changes, press Enter and then try downloading the Payroll or QB updates again.
Solution 3: Turn off User Account Control, and save QB to avoid update error code 15106
The UAC may be refusing to download the QuickBooks error 15106 updates because it is running behind the system. It is safer to disable the UAC before you download the updates.
- Close QuickBooks and then open the Run window by pressing Windows Key + R on your keyboard.
- Enter Control Panel into the search bar, and hit Enter.
- Click on the Control Panel and select User Accounts (Classic view).
- If prompted, click on the Change User Account Control Settings button and choose Yes.
- Turn the slider to Never Notify, and then click on OK to turn it off.
- Reboot your computer and try downloading the updates again.
Important: After downloading the updates, ensure that UAC is turned back on to protect your computer system.
Solution 4: Re-Install QB desktop software in Selective Startup Mode
It is possible that a third-party program is running behind the QuickBooks system and interfering in Payroll or QuickBooks updates. An error in one or more of the program files within QuickBooks could also cause a disruption to the update process. Follow these steps to fix both problems.
Important: Before you start the procedure, make a backup of your data file. Also, note down your product and license information for QuickBooks.
- To open the Run window, press the Windows key and R keys simultaneously on your keyboard.
- Enter Msconfig, and hit the Enter key.
- The System Configuration window will open. Click on the General tab.
- Click on Selective Startup and Load System.
- Click on the Services tab to open the box for Hide All Microsoft Services.
- Click the Disable All button.
- Click on the checkbox to Hide all Microsoft Services again to reverse the action taken in the fifth step.
- Make sure that Windows Installer is ticked.
- Click OK to choose Restart from the window.
- After your computer has opened again, do a clean install of the QuickBooks Desktop.
- Next, clean install the program, and then click Normal Startup.
- Finally, click OK to close the window and select the Restart option.
Solution 5: Reboot.bat to refresh program files
The error should be fixed after trying all of the solutions. If the error persists, the problem may be in the program files. Reboot.bat, a batch file located in the QuickBooks folder, can be used to help with this situation. It allows the user to refresh the program files. Follow the steps to run the.bat file.
- Right-click the QB icon and exit from QuickBooks Desktop
- Click on Open File Location and select Properties.
- Right-click the file reboot.bat and locate it.
- Select the Run as Administrator option, and wait for the command prompt to open.
- You should not write on the window, or manually close it.
- Once it has closed, restart your computer and start downloading the updates.
What is QuickBooks File Doctor?
QuickBooks File Doctor, a free tool that integrates with QuickBooks, helps users fix common QuickBooks Company File Data damage and network-related issues. QBFD can resolve the following errors: 6000 series errors, and errors that appear when QuickBooks is running in multi-user mode. If you have an older version or if the File Doctor utility does not work in QuickBooks, the tool can be downloaded externally.
Apart from that if you want to know about Fix QuickBooks Error 6177 then visit our Tech category.